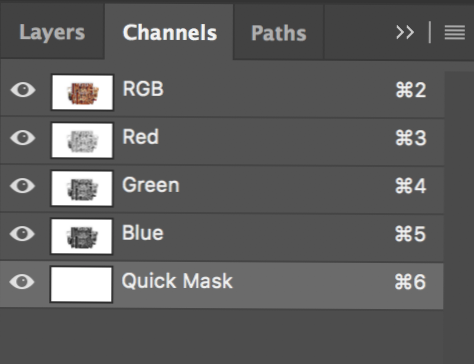- Kodėl „Photoshop“ toliau renkasi „Greita kaukė“?
- Kaip išjungti greitos kaukės režimą?
- Kaip išjungti „Quick Mask“ režimą „Photoshop“?
- Kam skirtas greito kaukės režimas?
- Kuo naudinga greita kaukė?
- Kodėl neveikia greita kaukė?
- Kokia komanda daro kirpimo kaukę?
- Kas yra „Quick Mask“ režimas, paaiškinkite, kaip pereiti prie „Image Ready“?
- Kas yra „Quick Mask“ režimas „Photoshop“?
- Kaip galite redaguoti kaukę kanale, kai ją išsaugosite?
- Kaip naudoti pasirinkimo kaukės įrankį?
Kodėl „Photoshop“ toliau renkasi „Greita kaukė“?
1 Atsakymas. Jūs esate „Greitos kaukės“ režime, kuris leidžia greitai sukurti pasirinkimus / kaukes (ekrane rodomos kaip raudonos). Viskas, ką darote „Quick Mask“ režimu, yra sukurtas atskirame kanale, kad, kai baigsite, jį būtų galima pasirinkti...
Kaip išjungti greitos kaukės režimą?
Spustelėkite mygtuką Redaguoti standartiniu režimu, kad išeitumėte iš greito kaukės režimo.
Kaip išjungti „Quick Mask“ režimą „Photoshop“?
Baigę redaguoti kaukę, spustelėkite mygtuką Redaguoti standartiniame režime, esančią įrankių skydelyje, kad išeitumėte iš greitosios kaukės. Taip pat galite paspausti klavišą Q. Dingsta perdanga ir pasirodo pasirinkimo kontūras.
Kam skirtas greito kaukės režimas?
Jei norite greitai sukurti ir redaguoti pasirinkimus naudodami „Quick Mask“ režimą, pradėkite nuo pasirinkimo ir pridėkite prie jo arba atimkite jį, kad padarytumėte kaukę. Kaukę taip pat galite sukurti tik „Quick Mask“ režimu. Spalva išskiria saugomas ir neapsaugotas zonas. ... Tačiau visus lango redagavimo veiksmus atliekate vaizdo lange.
Kuo naudinga greita kaukė?
„Adobe Photoshop“ galite padaryti laikinas kaukes, vadinamas greitosiomis. Kaukės leidžia izoliuoti ir apsaugoti vaizdo dalis. Kai kuriate kaukę pagal pasirinkimą, nepasirinkta sritis yra užmaskuota arba apsaugota nuo redagavimo.
Kodėl neveikia greita kaukė?
Kartais atrodo, kad neveikia, kai yra. Pažvelkite į skirtuką dokumento viršuje ir pažiūrėkite, ar jame parašyta greita kaukė. Taip pat įsitikinkite, kad pasirinkote teisingą sluoksnį (pvz., Jis neveikia koregavimo sluoksnyje). Įsitikinkite, kad tame sluoksnyje pasirinkta vaizdo miniatiūra.
Kokia komanda daro kirpimo kaukę?
Sukurkite kirpimo kaukę
Laikykite nuspaudę „Alt“ („Mac OS“ parinktis), padėkite žymeklį virš linijos, padalijančios du sluoksnius, skyde Sluoksniai (žymeklis pasikeičia į du sutampančius apskritimus), tada spustelėkite. Skyde Sluoksniai pasirinkite sluoksnių poros, kurią norite grupuoti, viršutinį sluoksnį ir pasirinkite Sluoksnis > Sukurkite kirpimo kaukę.
Kas yra „Quick Mask“ režimas, paaiškinkite, kaip pereiti prie „Image Ready“?
„Quick Mask“ yra intuityvus būdas pasirinkti sudėtingas vaizdo sritis, naudojant „Photoshop“ dažų įrankius, kad apibrėžtų pasirinkimo sritį. Sritis nudažyta kaip kaukė, ir jūs galite ją ištrinti arba pridėti, kad apibrėžtumėte tikslią sritį, kurią norite pasirinkti. Apibrėžę sritį, išeisite iš „Quick Mask“, kad pasirinktumėte sritį.
Kas yra „Quick Mask“ režimas „Photoshop“?
„Quick Mask“ paprastai naudojate dirbdami su pasirinkimo įrankiu, pvz., „Magnetic Lasso“ arba „Quick Selection“ įrankiu. Greita kaukė jūsų pasirinktą sritį laikinai paverčia pusiau nepermatoma raudona, kad galėtumėte pamatyti, kurią vaizdo dalį pasirinkote ir kurios nepasirinkote.
Kaip galite redaguoti kaukę kanale, kai ją išsaugosite?
Kaip galite redaguoti kaukę kanale, kai ją išsaugosite? Kanalo kaukę galima redaguoti bent dviem būdais. 1. Jei kaukės kanalą padarysite vieninteliu matomu kanalu, jis bus rodomas kaip balta forma juodame fone ir galėsite naudoti teptuko įrankį arba formos įrankį ir kt. pridėti ar atimti iš kaukės.
Kaip naudoti pasirinkimo kaukės įrankį?
Atidarykite vaizdą „Photoshop“ ir atlikite vieną iš šių veiksmų:
- Pasirinkite Pasirinkti > Pasirinkite ir „Mask“.
- Paspauskite „Ctrl“ + „Alt“ + R („Windows“) arba „Cmd“ + „Option“ + R („Mac“).
- Įgalinkite pasirinkimo įrankį, pvz., „Greitasis pasirinkimas“, „Burtų lazdelė“ arba „Lasso“. Dabar parinkčių juostoje spustelėkite Pasirinkti ir kaukę.
 AnnoncesTunisiennes
AnnoncesTunisiennes