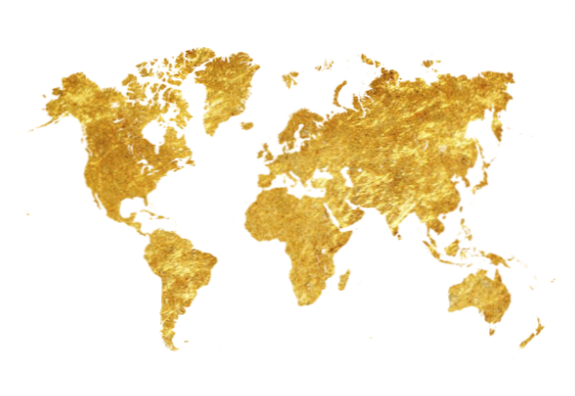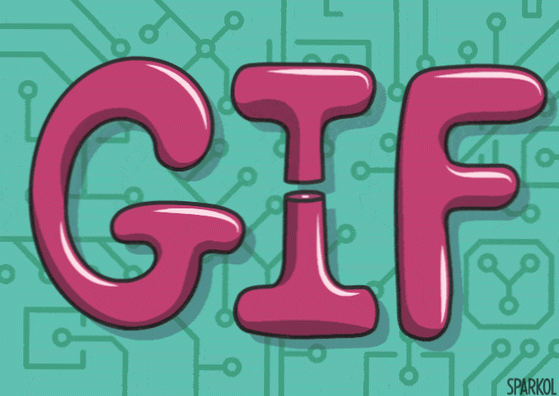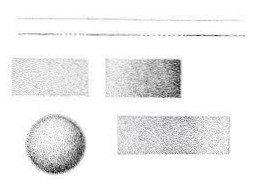- Kaip iš naujo susieti išmanųjį objektą „Photoshop“?
- Kaip atsieti išmanųjį objektą „Photoshop“?
- Kaip atnaujinti susietą failą „Photoshop“?
- Kaip pataisyti išmanųjį objektą, tiesiogiai redaguoti negalima?
- Kaip padaryti, kad objektas būtų tiesiogiai redaguojamas „Photoshop“?
- Kaip sustabdyti protingą objektą?
- Kaip padaryti, kad išmanusis objektas būtų unikalus „Photoshop“?
- Kaip nukopijuoti ir įklijuoti išmanųjį objektą?
- Kuris mišinio režimas yra naudingas tamsioms sritims išmesti?
- Kas kontroliuoja, ar neapdorotas failas atidaromas kaip išmanusis objektas „Photoshop“?
- Kaip pasiekti nustatymus, reikalingus norint visiškai pritaikyti esamo šepetėlio išvaizdą?
Kaip iš naujo susieti išmanųjį objektą „Photoshop“?
Ištaisykite sugedusį susietą išmanųjį objektą
- Dešiniuoju pelės mygtuku spustelėkite išmanųjį objektą ir pasirinkite Susieti su failu;
- Eikite į naują šaltinio failo vietą;
- Spustelėkite Vieta, jei norite pataisyti sugedusią nuorodą.
Kaip atsieti išmanųjį objektą „Photoshop“?
Išmanųjį objektą galite atsieti rastruodami. Pabandykite tai padaryti: suaktyvinkite išmanųjį objektą ir eikite į: Sluoksnis > Išmanieji objektai > Rastrizuoti.
Kaip atnaujinti susietą failą „Photoshop“?
Norėdami atnaujinti nuotrauką, dešiniuoju pelės mygtuku spustelėkite susietą sluoksnį skydelyje Sluoksniai ir pasirinkite Atnaujinti pakeistą turinį. Jūsų nuotrauka bus nedelsiant atnaujinta (5 pav.), Nereikės iš naujo atidaryti susieto failo, kaip tai darytume turėdami įterptąjį išmanųjį objektą.
Kaip pataisyti išmanųjį objektą, tiesiogiai redaguoti negalima?
Transformacijos, metmenys ir filtrai, pritaikyti išmaniajam objektui, nebebus redaguojami, kai „Smart Object“ yra rastruotas. Pasirinkite išmanųjį objektą ir sluoksnį > Išmanieji objektai > Rastrizuoti. Pastaba: jei norite iš naujo sukurti išmanųjį objektą, iš naujo pasirinkite jo pradinius sluoksnius ir pradėkite nuo nulio.
Kaip padaryti, kad objektas būtų tiesiogiai redaguojamas „Photoshop“?
Norėdami redaguoti išmaniojo objekto turinį, atlikite šiuos veiksmus:
- Dokumente Sluoksnių skyde pasirinkite „Smart Object“ sluoksnį.
- Pasirinkite Sluoksnis → Išmanieji objektai → Redaguoti turinį. ...
- Spustelėkite Gerai, kad uždarytumėte dialogo langą. ...
- Redaguokite failo skelbimą.
- Norėdami įtraukti pakeitimus, pasirinkite Failas → Išsaugoti.
- Uždarykite šaltinio failą.
Kaip sustabdyti protingą objektą?
Norėdami išjungti išmanųjį objektą ir konvertuoti jį atgal į sluoksnius, pirmiausia dešiniuoju pelės mygtuku spustelėkite išmanųjį objektą. Tada pasirinkite „Konvertuoti į sluoksnius“. „Jei savo išmaniajame objekte turite tik vieną sluoksnį, jis konvertuosis į vieną įprastą sluoksnį.
Kaip padaryti, kad išmanusis objektas būtų unikalus „Photoshop“?
Norėdami kopijuoti sluoksnį, spustelėkite ir vilkite išmaniojo objekto sluoksnį iki piktogramos Sukurti naują sluoksnį, esančią „Photoshop“ skydo apačioje. Kai ten pateksite, jūs paleisite, o tai reiškia, kad dabar sluoksnių skydelyje atsiranda du išmaniųjų objektų sluoksniai. Vienas yra originalas, o kitas - dublikatas.
Kaip nukopijuoti ir įklijuoti išmanųjį objektą?
Abu išmaniojo objekto kopijavimo būdai yra meniu juostos meniu Sluoksnis. Pirmasis yra pasirinkus komandą Naujas sluoksnis per kopijavimą, o antrasis - pasirinkus Naujas išmanusis objektas per kopiją. Viena iš šių komandų sukurs identišką jūsų išmaniojo objekto kopiją, kurios turinys bus toks pat kaip ir originalo.
Kuris mišinio režimas yra naudingas tamsioms sritims išmesti?
Patamsėti. „Darken Blending Mode“ režimas žiūri į kiekvieno RGB kanalo ryškumo vertes ir parenka pagrindinę arba mišrią spalvą, priklausomai nuo to, kuri yra tamsesnė. Paprasčiau tariant, šis maišymo režimas nesumaišo pikselių, jis tik lygina pagrindą ir maišo spalvas ir išlaiko tamsiausią iš dviejų.
Kas kontroliuoja, ar neapdorotas failas atidaromas kaip išmanusis objektas „Photoshop“?
Norėdami atidaryti „Camera Raw“ failą kaip išmanųjį objektą „Photoshop“
Jei norite, kad „Camera Raw“ pagal numatytuosius nustatymus konvertuotų ir atidarytų visus failus kaip išmaniuosius objektus, dialogo apačioje spustelėkite pabrauktą nuorodą, tada dialogo lange „Darbo eigos parinktys“ pažymėkite Atidaryti „Photoshop“ kaip išmaniuosius objektus.
Kaip pasiekti nustatymus, reikalingus norint visiškai pritaikyti esamo šepetėlio išvaizdą?
Kaip pasiekti nustatymus, reikalingus norint visiškai pritaikyti esamo šepetėlio išvaizdą? Pasirinkite šepetį, tada atidarykite skydelį Šepečiai.
 AnnoncesTunisiennes
AnnoncesTunisiennes