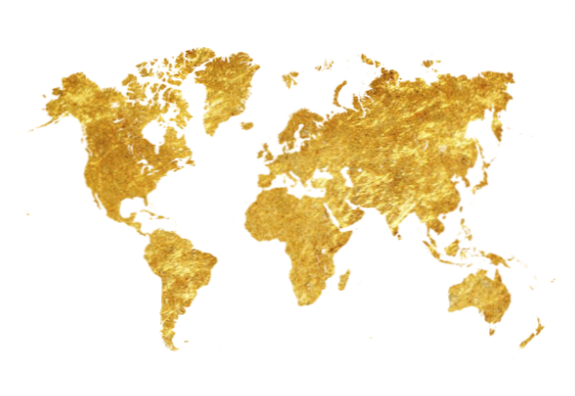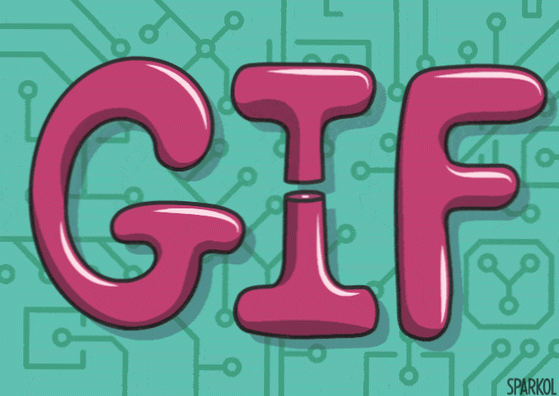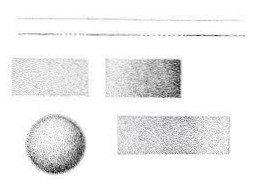- Kodėl negaliu pasirinkti objektų „Illustrator“?
- Kaip pasirinkti kelią „Illustrator“?
- Kaip pasirinkti atskiras „Illustrator“ eilutes?
- Kaip pasirinkti objektą „Illustrator“?
- Kaip atrakinti sluoksnį „Illustrator“?
- Kaip atranką paversti keliu?
- Kaip tušinuko įrankio kelią paversti pasirinkimu?
- Kaip paversti figūrą keliu?
- Kas yra „Illustrator“ tiesioginio pasirinkimo įrankio naudojimas?
- Ką „Ctrl H“ veikia „Illustrator“?
- Kaip pataisyti „Illustrator“ tiesioginio pasirinkimo įrankį?
Kodėl negaliu pasirinkti objektų „Illustrator“?
Tikriausiai kai kurie jūsų objektai yra užrakinti. Išbandykite „Object“ > Atrakinkite viską („Alt“ + „Ctrl“ / „Cmd“ + 2), kad atrakintumėte viską, kas buvo užrakinta. Norėdami atrakinti objektus ar grupes, taip pat galite naudoti sluoksnių paletę. Kiekvienas objektas ir grupė priešais savo įrašą šioje paletėje turi „akies“ piktogramą ir tuščią kvadratą.
Kaip pasirinkti kelią „Illustrator“?
Atlikite vieną iš šių veiksmų:
- Pasirinkite grupės pasirinkimo įrankį ir spustelėkite objektą.
- Pasirinkite „Lasso“ įrankį ir vilkite aplink objektą.
- Pasirinkite tiesioginio pasirinkimo įrankį ir spustelėkite objekte arba vilkite palėpę aplink dalį ar visą objekto kelią.
Kaip pasirinkti atskiras „Illustrator“ eilutes?
Pasirinkite vieną objektą grupėje
- Pasirinkite grupės pasirinkimo įrankį ir spustelėkite objektą.
- Pasirinkite „Lasso“ įrankį ir vilkite aplink objektą.
- Pasirinkite tiesioginio pasirinkimo įrankį ir spustelėkite objekte arba vilkite palėpę aplink dalį ar visą objekto kelią.
Kaip pasirinkti objektą „Illustrator“?
Pasirinkite objektą naudodami pasirinkimo įrankį
Įrankių skydelyje spustelėkite pasirinkimo įrankį. Rodyklė tampa rodykle. Paspauskite V, kad pasirinktumėte pasirinkimo įrankį. Uždėkite rodyklę ant objekto krašto ir spustelėkite ją.
Kaip atrakinti sluoksnį „Illustrator“?
Laikykite nuspaudę „Shift“ + „Alt“ („Windows“) arba „Shift“ + „Option“ („Mac OS“) ir pasirinkite Objektas > Atrakinti viską. Jei užrakinote visus sluoksnius, skydo meniu Sluoksniai pasirinkite Atrakinti visus sluoksnius, kad juos atrakintumėte.
Kaip atranką paversti keliu?
Konvertuokite pasirinkimą į kelią
- Atlikite pasirinkimą ir atlikite vieną iš šių veiksmų: Spustelėkite mygtuką Padaryti darbo kelią skydo Keliai apačioje, jei norite naudoti dabartinį tolerancijos parametrą, neatidarę dialogo lango Padaryti darbo kelią. ...
- Įveskite tolerancijos vertę arba naudokite numatytąją reikšmę dialogo lange Padaryti darbo kelią. ...
- Spustelėkite Gerai.
Kaip tušinuko įrankio kelią paversti pasirinkimu?
Naudodamiesi sparčiuoju klavišu P, pasirinkite „Pen“ įrankį. Norėdami pasirinkti, spustelėkite du taškus, kad sukurtumėte liniją tarp jų, ir vilkite tašką, kad sukurtumėte išlenktą liniją. Norėdami pakeisti jas, naudokite „Alt“ / „opt“ - vilkite eilutes. „Ctrl“ / dešiniuoju pelės mygtuku spustelėkite savo kelią dešinėje esančiame skirtuke „Keliai“, tada pasirinkite Užpildyti kelią, kad iš jo sukurtumėte figūrą.
Kaip paversti figūrą keliu?
Spustelėkite ant sluoksnio formos sluoksnių paletėje ir atidarykite „Keliai“ paletę. Čia pamatysite formos kelią - dukart spustelėkite jį ir suteikite naujam keliui naują pavadinimą, pvz., Kelias1, ir paspauskite Gerai. Dabar pašalinkite pradinį formos sluoksnį, spustelėdami jį ir paspauskite Ištrinti, o jums liks tik jūsų kelias.
Kas yra „Illustrator“ tiesioginio pasirinkimo įrankio naudojimas?
Naudodamas tiesioginio pasirinkimo įrankį, „Illustrator“ leidžia izoliuoti bet kurį atskirą objektą ar kelią, net jei jis jau yra grupės dalis. Tiesiog pasirinkite skydelio Įrankiai tiesioginio pasirinkimo įrankį, spustelėkite norimo objekto vidų arba spustelėkite ir vilkite aplink objekto kelio dalį.
Ką „Ctrl H“ veikia „Illustrator“?
Rodyti / slėpti lentas
„Mac“ spartusis klavišas yra CMD + Shift + H, o „Windows“ - Ctrl + Shift + H. Maksimalų įmanomą spausdintiną iliustratoriaus plotą suriša vientisos linijos, uždengiančios drobės plotą. Galite juos parodyti / paslėpti naudodamiesi minėta sparčiųjų klavišų komanda.
Kaip pataisyti „Illustrator“ tiesioginio pasirinkimo įrankį?
„Illustrator“ atidaryto rodinio meniu ieškokite parinkties „Rodyti ribojančią dėžutę“ arba „Slėpti ribojančią dėžutę“. Jei parašyta „Show Bounding box“, pasirinkite parinktį ir patikrinkite savo darbo eigą. Tikiuosi, kad tai išspręs jūsų problemą.
 AnnoncesTunisiennes
AnnoncesTunisiennes