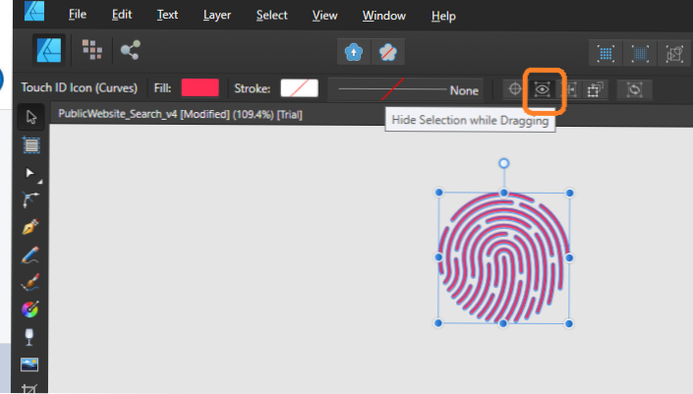- Kaip pakeisti išmaniojo objekto dydį?
- Kaip pakeisti išmaniojo objekto dydį „Photoshop“?
- Kaip padaryti, kad išmanusis objektas būtų tiesiogiai redaguojamas?
- Kaip pakeisti objekto dydį „Photoshop“?
- Kaip padaryti, kad kažkas nebūtų protingas objektas?
- Kaip pakeisti JPEG dydį neprarandant kokybės?
- Kaip veikia „Magic Eraser“ įrankis?
Kaip pakeisti išmaniojo objekto dydį?
Išmaniojo objekto padidinimas iki pradinio dydžio
Išmaniojo objekto pasirinkimas. Einama į Redaguoti > Nemokama transformacija. Išmaniojo objekto pločio ir aukščio vertės vis dar nustatomos 50 proc. Išmaniojo objekto pločio ir aukščio verčių nustatymas atgal į 100%.
Kaip pakeisti išmaniojo objekto dydį „Photoshop“?
Dabar paspauskite „Command-T“ (kompiuteris: „Ctrl-T“), kad pasirodytų „Free Transform“, paspauskite ir palaikykite klavišą „Shift“, griebkite bet kurį kampinį tašką ir vilkite į išorę, kad padidintumėte nuotraukos dydį, kol ši maža nuotraukos kopija užpildys visą vaizdo sritis (kaip parodyta čia).
Kaip padaryti, kad išmanusis objektas būtų tiesiogiai redaguojamas?
Redaguokite išmaniojo objekto turinį
- Skydelyje Sluoksniai pasirinkite išmanųjį objektą ir atlikite vieną iš šių veiksmų: Pasirinkite Sluoksnis > Išmanieji objektai > Redaguoti turinį. ...
- Spustelėkite Gerai, kad uždarytumėte dialogo langą.
- Redaguokite šaltinio turinio failą, tada pasirinkite Failas > Sutaupyti.
Kaip pakeisti objekto dydį „Photoshop“?
Laikydami nuspaudę „Shift“ + „Alt“ („Windows“) arba „Shift“ + „Option“ („Mac“) spustelėdami ir vilkdami rankeną, objekto dydis bus proporcingas nuo jo centro, jei spustelėsite kampinę rankeną, arba vienodai koreguosite priešingas puses, jei naudojate šoninę rankeną.
Kaip padaryti, kad kažkas nebūtų protingas objektas?
Konvertuokite į sluoksnius, kad išjungtumėte savo išmanųjį objektą
Norėdami išjungti išmanųjį objektą ir konvertuoti jį atgal į sluoksnius, pirmiausia dešiniuoju pelės mygtuku spustelėkite išmanųjį objektą. Tada pasirinkite „Konvertuoti į sluoksnius“. „Jei savo išmaniajame objekte turite tik vieną sluoksnį, jis konvertuosis į vieną įprastą sluoksnį.
Kaip pakeisti JPEG dydį neprarandant kokybės?
Šiame įraše apžvelgsime, kaip pakeisti vaizdo dydį neprarandant kokybės.
...
Atsisiųskite pakeisto dydžio vaizdą.
- Įkelkite vaizdą. Naudodami daugumą vaizdo dydžio keitimo įrankių, galite nuvilkti vaizdą arba įkelti jį iš savo kompiuterio. ...
- Įveskite pločio ir aukščio matmenis. ...
- Suspauskite vaizdą. ...
- Atsisiųskite pakeisto dydžio vaizdą.
Kaip veikia „Magic Eraser“ įrankis?
„Magic Eraser“ įrankis veikia taip pat, kaip ir „Magic Wand“ pasirinkimo įrankis, išskyrus tai, kad užuot pasirinkęs sritį, jis jį ištrina. „Magic Eraser“ įrankis veikia bet kurį tradicinį „Photoshop“ sluoksnį, taip pat ir fono sluoksnį. Spustelėjus „Magic Eraser“ įrankį, vaizdo pikseliai paverčiami skaidriais pikseliais.
 AnnoncesTunisiennes
AnnoncesTunisiennes